Hybrid/HyFlex Classroom Technology
What is HyFlex?
HyFlex combines the terms “hybrid” and “flexible” to denote a hybrid course with enhanced flexibility. This flexibility takes the form of choice in how students participate in the class to meet course learning goals. This course model intentionally builds options into the syllabus to accommodate the range of needs in the classroom. In most cases, students can attend a physical classroom, or participate remotely, in real-time, or “attend” asynchronously. The HyFlex approach enables the instructor to make the most of existing technologies to actively engage students agnostic of their physical location.
Why HyFlex at CUNY?
To expand access, enhance learning and accelerate success, in keeping with the mission of the University to “provide a public first-rate education to all students, regardless of means or background”, Chancellor Matos Rodriguez charged the Central Office to support campuses interested in pursuing HyFlex courses across the University in Spring 2021.
The ability to simultaneously deliver courses and/or programs in-person and online helps CUNY to ensure access, promotes participation among students, and insulates our colleges and schools from unanticipated disruptions like those caused by COVID-19.
Moreover, developing these capabilities also extends the reach of CUNY beyond the limitations of its physical campuses, and may be a tool that serves our mission and bottom-line moving forward.
What is the CUNY definition of HyFlex?
A HyFlex course provides multiple learning paths to give students choice in how to participate in class. The number of modalities available to students will vary from course to course, though generally includes in- person, synchronous online and asynchronous online. Students will be advised in the class about the choices they can make. HyFlex can function differently depending on discipline, class size and course learning goals. The purpose of this course design is to expand accessibility and be responsive to student needs by maximizing use of learning technologies.
What is the difference between Hybrid and HyFlex?
In a hybrid classroom, the instructor typically defines what class sessions are conducted in-person and what class sessions are conducted online. In a HyFlex classroom, the students have the choice to participate in a range of ways: attending an in-person class session, connecting virtually (remotely), or completing self-paced learning activities online (completely asynchronous). A HyFlex course is responsive to the needs of students by using multiple modalities to design learning paths, and utilizing a range of teaching technologies to engage students across modalities. Furthermore, a HyFlex course can facilitate learning while adhering to the safety and social distancing guidelines.
SMART Classrooms
There are 63 Smart classrooms (33 first generation and 30 second-generation) located throughout the campus. Each room is equipped with smart technology that includes projectors, touch-screen Microsoft SurfacePro, hi-resolution sound, and audio/video recording capabilities.
Using Meeting Owl Pro in a Classroom
The Office of Information Technology is installing Meeting Owl Pros in 42 classrooms scheduled in Fall 2021 for Hybrid and HyFlex course delivery, to enhance remote streaming and/or recording. The Meeting Owl Pro contains an array of cameras and microphones to provide intelligent 360-degree video and audio. The Artificial Intelligence (AI) in the Meeting Owl Pro uses its microphones to keep presenters in the view of the camera and provides a panoramic view of the entire room. The Meeting Owl Pro also includes a high-quality speaker that can be used to provide sound in the classroom. Designed to capture speech and audio from 18+ feet away, makes it a robust solution to streaming classes and capturing both student and faculty input.
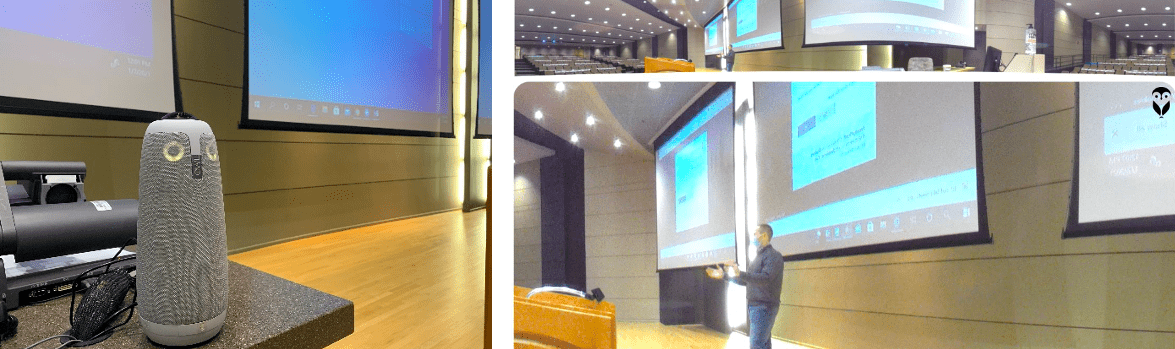
Meeting Owl Pro is a 360o smart conferencing camera with exceptional meeting experience, high-resolution 1080p, and premium sound.
- Smart mics equalize speaking volume.
- Compatible with all top platforms like Zoom, Microsoft Teams, and Blackboard Collaborate.
- Powered by Owl Intelligence SystemTM, it uses vision and voice to auto-shift the camera. Also enabled to receive new smart features over time.
Classrooms with Meeting Owl Pro Installed
|
No |
BUILDING |
Room No. |
Installation Status |
|
1 |
AB1 |
A1-204 |
Complete |
|
2 |
AB1 |
A1-208 |
Complete |
|
3 |
AB1 |
A1-211 |
Complete |
|
4 |
AB1 |
A1-214 |
Complete |
|
5 |
AB1 |
A1-302 |
Complete |
|
6 |
AB1 |
A1-304 |
Complete |
|
7 |
AB1 |
A1-305 |
Complete |
|
8 |
AB1 |
A1-311 |
Complete * |
|
9 |
AB1 |
A1-402 |
Complete |
|
10 |
AB1 |
A1-405 |
Complete |
|
11 |
AB1 |
A1-407 |
Complete |
|
12 |
AB1 |
A1-504 |
Complete |
|
13 |
AB1 |
A1-505 |
Complete |
|
14 |
AB1 |
A1-507 |
Complete |
|
15 |
AB1 |
A1-C09 |
Complete |
|
16 |
AB1 |
A1-C13 |
Complete |
|
17 |
AB1 |
A1-L07 |
Complete |
|
18 (Added) |
AB1 |
A1-L09 |
Complete |
|
19 |
AB1 |
A1-L11 |
Complete |
|
20 |
Bedford |
B-1009 |
Complete |
|
21 |
Bedford |
B-1019 |
Complete |
|
22 |
Bedford |
B-1021 |
Complete |
|
23 |
Bedford |
B-1023 |
Complete |
|
24 |
Bedford |
B-1026 |
Complete |
|
25 |
Bedford |
B-1028 |
Complete |
|
26 |
Bedford |
B-2007 |
Complete |
|
27 |
Bedford |
B-2008 |
Complete |
|
28 |
Bedford |
B-2009 |
Complete |
|
29 (Added) |
Bedford |
B-2010 |
Complete |
|
30 |
Bedford |
B-2011 |
Complete |
|
31 |
Bedford |
B-2013 |
Complete |
|
32 |
Bedford |
B-2020 |
Complete |
|
33 |
Bedford |
B-2023 |
Complete |
|
34 |
Bedford |
B-2028 |
Complete |
|
35 |
Bedford |
B-1003A |
Complete |
|
36 |
Carroll |
C-324 |
Complete |
|
37 |
Carroll |
C-325 |
Complete |
|
38 |
Carroll |
C-404 |
Complete |
|
39 |
Carroll |
C-407 |
Complete |
|
40 |
Carroll |
C-409 |
Complete |
|
41 |
Carroll |
C-410 |
Complete |
|
42 |
Carroll |
C-M7 |
Complete |
Demonstration Videos
Getting started
If you are in a room with an installed instructor’s computer, the Meeting Owl Pro already is connected and ready for use. The camera is always ON and remains in sleep mode until awaken. There is no (ON /OFF switch).
When the Meeting Owl Pro is awakened by the system activation, its “eyes” will light up and it will produce a hooting sound. The camera, which has a 360-degree field of view, is located at the top of the unit. Buttons located toward the base can be used to mute the Owl’s mics; when the mics are muted, a red indicator lights above the buttons. Speaker volume buttons are also located close to the base of the unit.
Configuring video conferencing platforms
To use the Meeting Owl Pro as the microphone, camera, and speaker in a streaming/recording tool such as Blackboard Collaborate, Teams, or Zoom, you may need to configure the input settings for the tool you choose to use. See below for instructions to configure each of these tools to use the Meeting Owl Pro for audio and video below.
When starting a Collaborate session, you will be prompted with the Audio/Video Test screens. Choose Meeting OWL Pro for the Audio and Video. If necessary, once in the Collaborate session, you can launch the Audio/Video Test again:
- Click the purple tab in the lower right corner of the Collaborate Session
- Click the My Settings gear icon
- Click Setup your camera and microphone
- Choose “Meeting OWL Pro” for each option
Selecting the OWL Camera/Changing Cameras
When there is more than one camera connected to the computer, such as a webcam or the document camera, you may need to choose the Owl camera as the default camera. To set your default camera, follow the steps below.
- Log in to the Zoom application on the computer.
- Click the profile icon in the upper right corner of the window.
- Click Settings to open the settings window (you can also click on the gear icon just below the profile icon and it will take you to the settings area)
- In the settings window, select the Video tab on the left side.
- Under the preview window, click the box next to Camera to open the drop-down menu.
- Choose the camera you would like to be set as default.
The default camera will be the camera that Zoom uses each time you start a Zoom meeting. This is computer and profile specific, so if you move to a different room you may need to do this process again. There may be circumstances you need to switch quickly between cameras, which will more than like happen especially if you must show something with the Document Camera. To switch between cameras while a meeting is happening, follow the steps below.
- While in a Zoom meeting, click the upwards pointing arrow next to the Stop Video button.
- Select the camera you would like to use from the list of available devices.
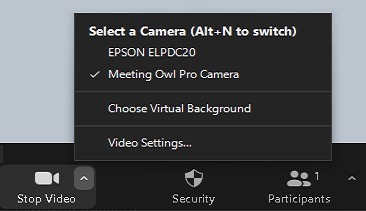 Selecting the microphone
Selecting the microphone
While most classrooms will automatically default to the Owl camera, there may be instances that you will need to select the correct microphone you would like to use. Follow the steps below to quickly change between microphones.
- Start your Zoom meeting and connect with computer audio
- Once computer audio is connected, click the upwards facing arrow next to the Mute/Unmute”button to show a list of available devices.
- In the section Select a Microphone, you can choose between the connected microphones.
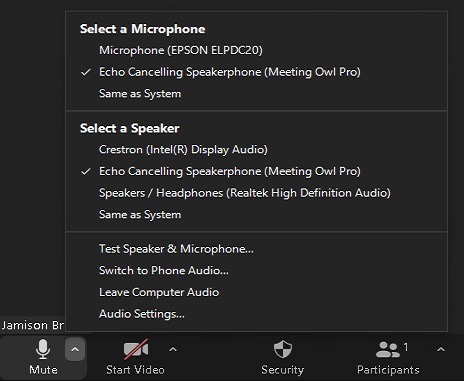
It is strongly suggested, if you are doing a class where there is student participation. that you use the Meeting Owl Pro microphone. The Owl microphone has intelligent noise canceling if the Owl microphone and speaker are being used simultaneously.
When you start your Teams session, you will be prompted with the audio/video settings page. Turn the video on and if necessary, click the settings gear icon and choose “Meeting OWL Pro” for all options. If necessary, once in the Teams session, you can modify the audio/video settings:
- Click the three-dot (…) more actions menu in the top right and choose Device Settings
- Set the Speaker, Microphone, and Camera to Meeting OWL Pro
Recommendations and Checklist
- Review all the below videos
- Make sure your Blackboard course is created
- Be sure your Class Zoom session is scheduled
- Check that students know the link to your Zoom session
- Use the Class Room Lectern to start your meeting (The camera in the room will only capture your Zoom meeting when started from the lectern)
- Check the ‘Classrooms with Meeting Owl Pro’ cameras section on this page to confirm your classroom is a HyFlex / Hybrid Ready room.
- Go to Blackboard
- Go to your course in Blackboard and click on the Zoom link. Click on the “Schedule a New Meeting” button in Zoom.
- Schedule recurring Zoom meetings for the days and times of your classes.
- The following presets are recommended for classes in Zoom:
- *Host Video On
- *Participant Video On
- *Mute participants upon entry
- *Record the meeting automatically In the cloud (never locally)
- You may also set the sound notification when someone joins or leaves to Host and co-hosts only as this can be very distracting to the session. While in Zoom, go to Settings and set the Sound notification to Host and co-hosts only.
For additional helpful information on using Zoom visit the Web Conferencing page which has tutorials on Zoom
- Manage your Zoom session by allowing the online viewers to ask questions instead of raising their hands virtually.
- Be sure to connect your Zoom session to the HyFlex camera and not the camera on the monitor of the lectern.
- Connect the Owl microphone as the default for sound in your Zoom session
- Log out of Blackboard.
- Log out of Zoom. (Zoom stays logged in and the next instructor will be accessing your Zoom session)
- Log out of the lectern computer. (no need to power off the computer)
- Turn off projector.
Note: You may use either a wall panel or control box on the lectern to turn off the projector
CUNY Policies regarding the Use of Cameras and Recording
Frequently Asked Questions (FAQ’s)
I am not seeing any video from the Owl camera
When you first log in to the computer and sign in to Zoom, the Owl camera may display a gray background with a loading circle. This loading screen is a sort of sleep mode. Please approach the Owl camera and, when close to it, speak and wave your arms to take the Owl camera out of sleep mode.
Gray Background
There is a lot of echo and feedback
If you are noticing a lot of echo and feedback, try these solutions
- Make sure no one else in the physical classroom has Zoom opened on their laptop. If they must, make sure their microphone and speakers on their laptop are muted.
- Check that you are using the correct microphone. It is suggested that you use the Meeting Owl Pro microphone
- Check that you are using the correct speaker. Using the Meeting Owl Pro as the speaker for the class will help with noise canceling.
I have no audio, or my mic is not working
If you start your meeting and cannot hear anyone speaking, make sure your speaker is correctly set. You can test your speaker and microphone from inside a Zoom meeting by clicking on the upwards pointing arrow next to the Mute/Unmute button. From the list of options, click Test Speaker and Microphone. A chime will start playing, and a small window will pop up on your Zoom screen asking if you hear a ringtone. If you do, click Yes— if not, click No. If you click No, Zoom will begin cycling through your speakers to help fix the issue. This same process will then begin for your microphone, where you will be asked to speak for a few seconds and then it will play the recording back.
These are the latest Q&A’s from sessions CUNY Central has been hosting for all campuses on Hyflex
What learning technologies will be used? Is additional training needed for faculty or students? Does the college or the university provide the training and technology support required?
Classrooms with the new HyFlex technology are available. Not to oversimplify, but if you used Zoom or Teams or Web-Ex and have had to select your webcam or microphone, you already have the foundation for what to expect in the HyFlex classrooms. That said, we encourage everyone to check the rooms out onsite or virtually.
What hardware is needed to teach successfully? What hardware do students need?
The rooms will have Meeting Owl Pro containing an array of cameras and microphones to provide intelligent 360-degree video and audio. The Artificial Intelligence (AI) in the Meeting Owl Pro uses its microphones to keep presenters in the view of the camera and provides a panoramic view of the entire room. The Meeting Owl Pro also includes a high-quality speaker that can be used to provide sound in the classroom.
Are students expected to bring their own device? Can they loan it?
Students who are participating in person do not need to bring a device to class. Only virtual participants will need to have their own device to connect to each session. Students may request a loaner device from IT.
Is there a way to see which classrooms are equipped for the HyFlex modality?
Please visit the Classroom Technology page under section “Classrooms with Meeting OWL Pro Installed”
Is re-arrangement of the classrooms possible?
The new cameras in the room are set at a high enough level so that the students who are home will see everyone in the classroom. There will be two cameras in most rooms, and each is installed to see the entire room from the top down.
What is the max capacity for the classroom?
Facilities just came out with a capacity list based on pandemic parameters which IT will use to update the room list which faculty will have access to on this page. To see the capacity, please click on the following link, xxxx (When this becomes available)
Will microphones be available since mask may still be required causing my vocal projection to be limited especially to the back of rooms?
The Meeting Owl Pro cameras in the classrooms include a built in microphone array designed to capture speech and audio from 18+ feet away, makes it a robust solution to streaming classes and capturing both student and faculty input.
Need Demo of the Hybrid / HyFlex Room?
- Check the ‘Classrooms with Meeting Owl Pro’ cameras section on this page to confirm your classroom is a HyFlex Ready room.
- To schedule a hands-on or virtual review of the technology in these classrooms– Coordinate a group session date/time with the AIT for Hybrid or the Center for Teaching and Learning (CTLE) for HyFlex.